DW Fixel: Menu Settings
Step 1 Before adding an item to a menu, you need to define a menu.
- Go to Admin panel >> Appearance >> Menus
- Select Create a new menu at the top of the page
- Enter a name for your new menu in the Menu Name box
- Click the Create Menu button.
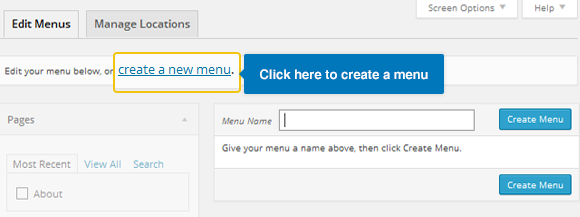
Step 2 Add Items to menu
After defining a new menu, you need to add items to the menu. You can add pages, categories and custom links… to menu.
- Firstly, locate the items you want to add to menu by clicking the checkbox next to each item.
- Then hit the ” Add to Menu” button and click the “Save Menu” button to save all settings.
For example: To add the pages to the menu, you go to the pane titled Pages, then click on ” View All” link, select the pages you would like to add to the menu by clicking the checkbox next to each page’s title. Take a look at the following screenshot:
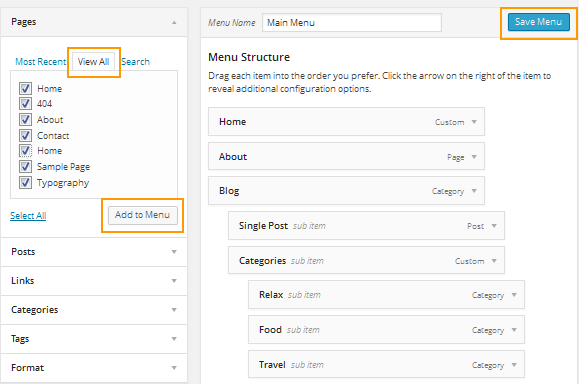
Step 3 Add your menu to your site
After creating your first menu, there are two new options which appear to control the following:
- Auto add pages – If selected, new pages to be added automatically after creating them.
- Theme locations – Allows you to decide where you want your menu to display in your theme. In this theme, you make sure that this box is checked as shown on the screenshot below:
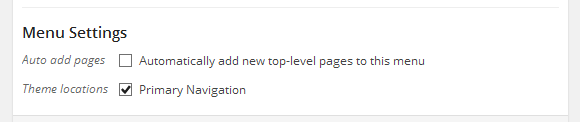
Note 1: If you want a menu tab to link directly to the Homepage ( any other websites), you need to locate the pane titled Link, simply define the Homepage link, then type in the URL and add Link Text to specify what the tab will say, and then click “Add to Menu” button.
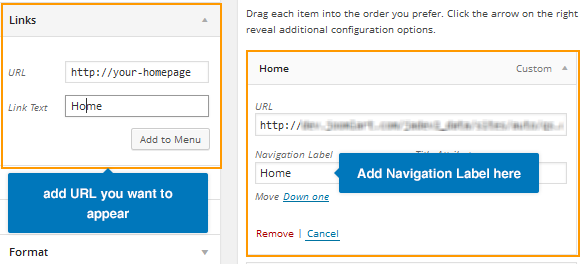
Note 2: You can change the order of the menu and create multi-level menus by drag and drop the menu items. Drag menu items up or down to change their order of appearance in the menu. Drag menu items left or right in order to create sub-levels within your menu.
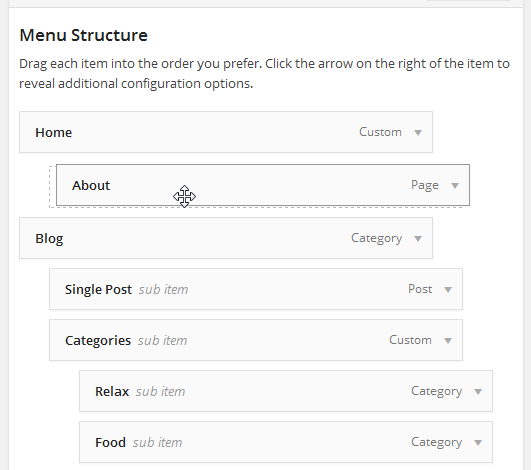
Here’s what it looks like:

