How To Update WordPress Themes
Before updating
Before updating any WordPress themes, it’s wise to prepare everything carefully to prevent any loss of settings or customization you have made to your site. Below is our handy checklist we recommend you go through before attempting the theme update.
1. Check the Changelog
The first thing you need to do after downloading and unpacking the latest theme package is to read the Changelog in the README.txt file. This file will give you an overview of new features, improvements, bug fixes or any other changes in the new version. If you find these changes irrelevant or unimportant, you can skip the update.
2. Make a backup
This is the best precautionary you’ll ever need. Whenever something doesn’t go as planned, you can always restore.
If you are not comfortable with manual backup, you can use plugins instead and below is a list of WordPress backup plugins you should try.
– Free plugins:
+ UpdraftPlus Backup and Restoration for WordPress
+ BackWPup
– Paid Plugin:
3. Test the theme
It’s crucial to check the theme beforehand in a test site on your local. You can directly test the latest version of the theme, track the bugs and check if all plugins are working fine before applying to your live site.
4. Read items on Codex
You can also refer to this instruction on Codex to get a clear overview of theme updating in WordPress, such as when to update, what should and should not be done, etc. This instruction is updated frequently so you can make sure you will never fall behind.
Update WordPress theme
There are two ways of updating: manual update and automatic update.
1. Automatic Update
All our themes were released automatic updates. From now, you will receive available updates in your WordPress admin screen without accessing on DesignWall to download the latest version. To have full overview on how to get license key to activate the automatic update, follow our guideline here.
This is the easiest way to launch the latest theme. Just navigate to Dashboard >> Appearance >> Themes, pick the current theme, then simply click the button “Update Now” to attempt the upgrade. That’s done, as easy as it sounds.

In addition, when you automatically update a WordPress theme, any previous customization in the theme itself will be lost. Therefore, we highly recommend that you manually upgrade the theme to avoid losing your changes and affecting the original theme.
2. Update manually
2.1 Download the latest version in your profile
To date, you cannot automatically update our premium themes, you need to access your profile to check and download the latest version of the theme (if have).
Just access on DesignWall homepage >> Your account >> Downloads and select the theme you want to update with the latest version.

In case you purchased the themes via ThemeForest or CreativeMarket, just go to your profile to download the latest version of the theme.
2.2 Upload the new version of the theme through Dashboard
Navigate to Dashboard >> Appearance >> Themes >> Add New >> Upload theme.
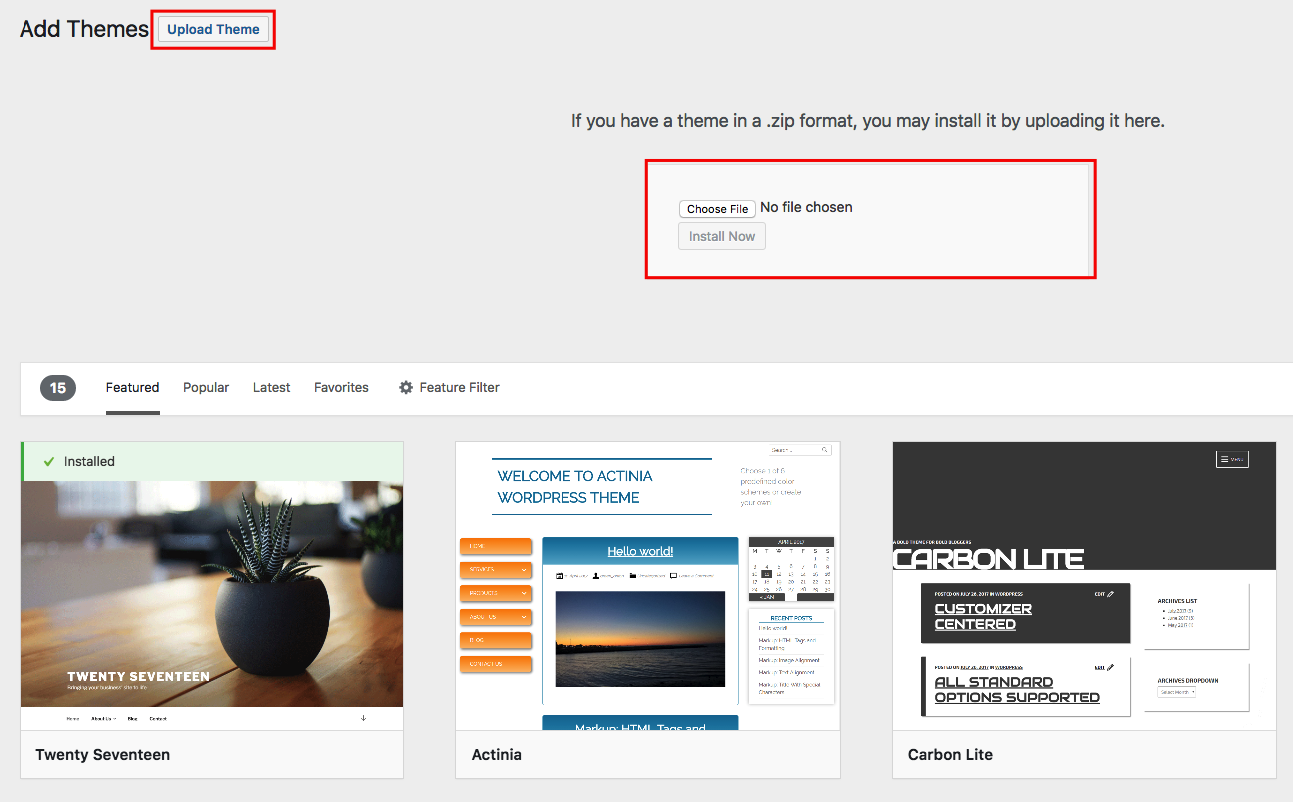
After uploading, the old version and the new version will both present in the themes frame. Just check the version number to make out the latest theme version and activate it.
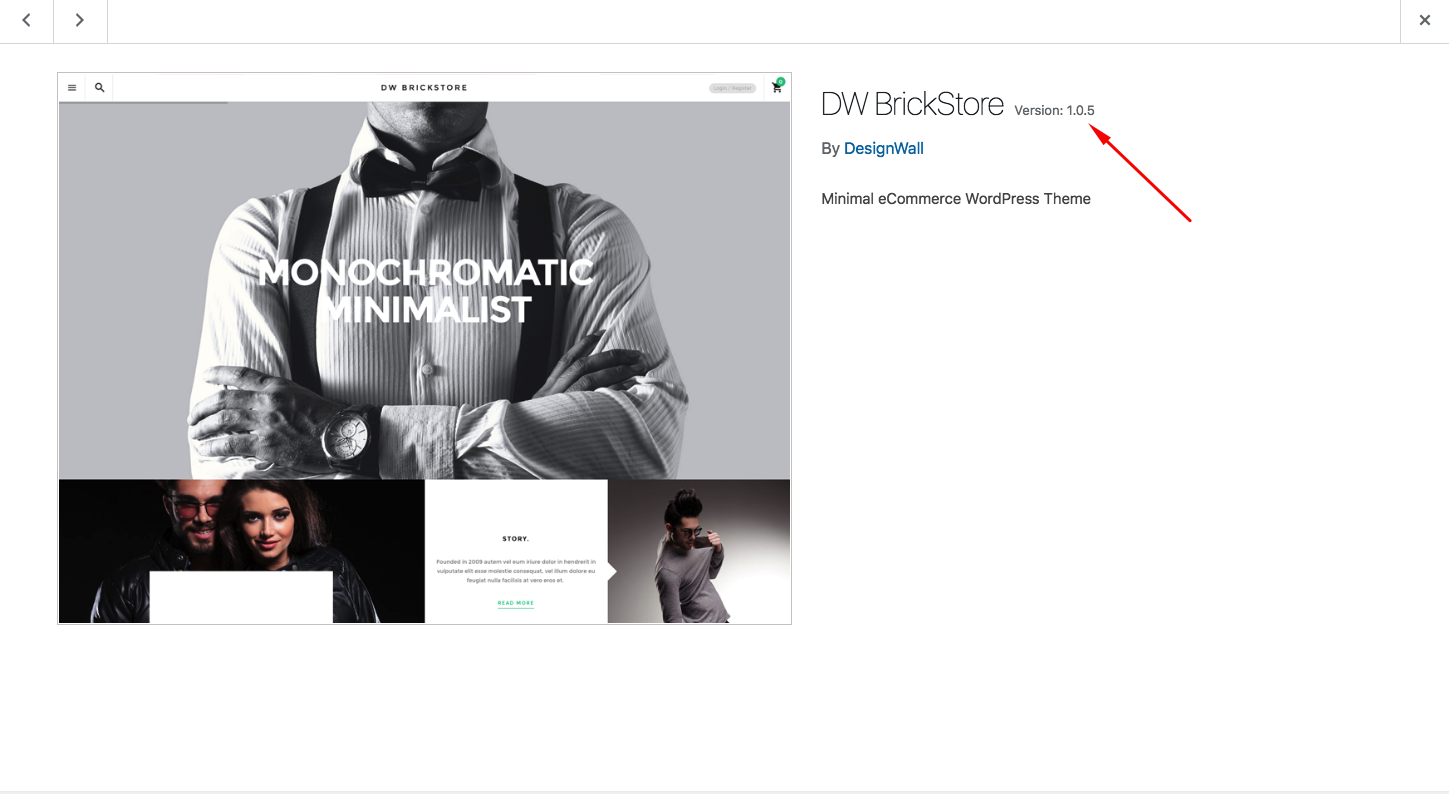
Please note if you try to update the theme with the name that already exists, it will fail and you will get an error message as below:
This error means that you can’t upload two theme folders with an identical name into the same theme directory.
To resolve this, below is our solution.
- Log in to your site via FTP, navigate to wp-content/themes/. Find your old theme folder and rename it.
Once you are done, go to Dashboard >> Appearance >> Themes to pick the correct version of the theme as expected.
2.3 Preserve your customization
If you can’t remember all the customization you have made to the theme files, don’t worry, you can still get the changes back by using tools.
There are many different tools to detect and compare the difference between files and folders (http://en.wikipedia.org/wiki/Comparison_of_file_comparison_tools). In this guide, we recommend using WinMerge for Window, kaleidoscope for Mac because they are available for free and easy to use. You can also use another tool named KDiff3 . This works on both Window and Mac.
2.4 Using a child theme
To update WordPress theme safely without losing your customization, it’s best to use a WordPress child theme. You should read this blog (https://www.designwall.com/blog/wordpress-child-theme-say-whaaat/) for an overview about the cons and pros of WordPress child theme.
Done reading? Now refer to this details tutorial for our step by step instruction on how to create a WordPress child theme.
http://www.designwall.com/blog/guide-create-wordpress-child-theme
Above are all the key points you need to know when updating themes in WordPress. Should you have any difficulty in following this guide, feel free to raise your questions at your Support page. We are more than happy to help.

