Although WordPress started out as a tool for creating blogs, over the years new features have been added to the software which has seen it become increasingly used for building regular websites. The types of the website built in this way could include a business site, a portfolio, or an online store, to name just a few.
One of the great things about the flexibility of WordPress is that these websites can still include a blog if necessary, it’s just that the blog posts aren’t front and center, or the main attraction of the website.
So if you need to create a regular website as opposed to a blog, read on for our guide to setting up a static website powered by WordPress.
Static vs. Dynamic Websites
Before we get started, it’s worth touching on the issue of static and dynamic websites in this context.
This type of regular website we are going to create today, which has a fixed homepage rather than displaying a list of the latest posts from the blog, is often referred to as a static website. While technically a website created with WordPress will always be dynamic, thanks to the way the software works, for the purpose of this guide it will be referred to as a static website.
This is because the contents of the homepage are always set to the same page, rather than the ever-changing list of latest blog posts. Typically this home page will be the first place new visitors arrive at, giving them a sense of what to expect from your website.
Getting Started: Setting the Homepage
The good news is, whether you are starting out with a fresh installation of WordPress, or you’ve already begun adding content to your site, making the switch to a static homepage is just as easy.
If you are yet to start your website, be sure to check out this guide to building a website with WordPress.
However, before you do get started, you must create the page that will be used as the fixed or static homepage for your website, if you have not done so already.
Creating the page is very straightforward and there is no need to add the content to it yet. Simply log into your WordPress admin area and then switch click on Add New from the Pages menu on the admin sidebar menu.

You don’t have to worry about adding any content to the page for now, just give it a relevant name – such as home – and then publish the page.
Once you’ve created the page, head over to the Reading settings screen, located under the Settings sidebar menu. Then set the front page displays option to a static page, and choose the appropriate page from the drop down menu. After you’ve set the page, scroll down and click the Save Changes button.

Now when you view your website, that page you just selected will be displayed as the homepage.

Setting Up the Website Menus
Now before we get onto setting up the menus for our static website, it’s a good idea to create some of the other pages your website will include.
Again you don’t need to add the content to the pages, but just creating them makes it easier to setup the navigation menu system for your static website and get a sense of how the whole thing will work.

To create the pages, switch back to the admin area of your WordPress website and add the new pages as before. Once you’ve created the main pages for your website, navigate to the Menus page from the Appearance menu.

From the menu screen, you can add any of the pages that exist on your website to the menu. Depending on your chosen theme, this menu will probably be displayed in either the main header area of your website or a sidebar area.
If would like to make any of the menu items nested, such as the Our Location page in the above example, simply drag and drop the page into place.

You can also rename any of the menu items without having to rename the pages they link to from the menu options. Through the Menu Settings section, you can choose to have all new pages automatically added to the menu.

While this could save you some time in the short term, you might not want to automatically add every page on your site to your main navigation menu as it could quickly become overcrowded, obscuring your most important pages.
As some WordPress themes have multiple menu locations, you can also choose where to display this menu on your website. If in doubt, try the different settings and then view your website to see where the menu has been placed to find the right location for it.

Create A Logo For WordPress Website
A logos is something of great importance for your WordPress website. As a matter of fact, when a user or a customer happen to visit your site, the first thing that come to their mind is your logo. It carries the site spirit, passion, showing your specific identity and especially your professionalism.
The logos are usually made related to the brand name of the site or the company. You can have a designer create some sample of logos for your site, this way is common though costly sometimes. Another recommended way to create a logo yourself is using tools like Logaster Logo Generator. By this you can not only create a logo on your own but also stay away from the difficulties to transfer your ideas to the designers.
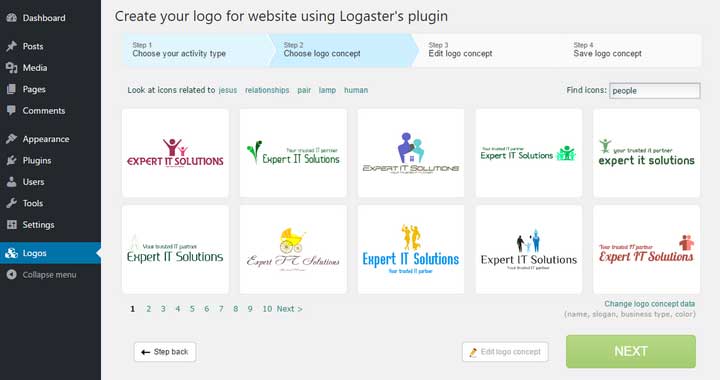
For more tips about logos and brand name, you can have a look at Logaster.
Cleaning Up the Sidebars
By default, your WordPress theme may well be displaying a number of widgets in the sidebar of your website. This could include the Recent Posts, Recent Comments, and Archives widgets. If you are running a blog then these widgets are useful as they allow your readers to find more of your content.
However, when creating a static website you probably won’t want to display these widgets alongside your pages. One option is to remove these widgets from the sidebar. While the other option is to change the template used by your pages – if your theme has provided you with any.

If your theme includes a full-width page template or similar option, then you can use it on your pages and the sidebar is simply hidden. If your theme includes a front page template, this might be an even better choice as it will hide the comments form from any page it’s applied to.
If your theme doesn’t include any page templates, the next section covers how to disable comments on WordPress pages, alternatively, you can have a go at creating your own page template by following this guide.

If you still want to display widgets in the sidebar alongside your pages, or below them in the footer areas, then you can choose which options to display where, from the Widgets page.

Your theme might even have special widget areas especially for displaying widgets on the homepage and other pages, which are separate from the post sidebar widget areas.
Deactivating Comments on WordPress Pages
As WordPress now allows readers to leave comments on your pages in the same way that they can with blog posts, you might have noticed a comment form at the end of your homepage and the other pages on your website.
In most cases, you probably won’t want your visitors to leave comments on these pages of your website. From the WordPress Discussion settings pages, you can disable comments for your entire site, removing the comments form and the ability for your readers to reply to your posts.

However, if are planning on adding a blog to your website (which we will cover further along in the post) then you will probably want to retain the ability for your readers to leave comments on those blog posts.
Unfortunately, WordPress doesn’t yet give you the option to disable comments on pages but leave them active on posts. It’s all or nothing.
One option is to manually edit your theme files to remove the line of code which displays the comment form on pages. While this method should only require you to edit one line of code, usually found in your theme’s page.php page template file, the location of this code will vary depending on which theme you are using.
If you do want to take this approach, this thread on the WordPress.org support forums should help you find that file and make the necessary changes.

The second option, which is less automated, but also less technical, is to simply disable comments on each page individually. This can be done from either the page editor screen or from the All Pages screen. This takes a bit more work but gives you increased flexibility as you can enable or disable comments on a page by page basis.

To take this approach, navigate to the All Pages screen from the Pages menu. From this screen, click on the Quick Edit button for a page and then uncheck the Allow Comments field. Now the comment form won’t be displayed on any of those pages, but your readers can still comment on posts and other pages.

Why Your Website Should Still Have a Blog
As mentioned earlier, the flexible nature of WordPress means that you don’t have to choose between creating a blog or a static website. Instead, you can combine the two types of website for maximum effect.
Even for a business website, a blog can become a central component, despite your website having a static homepage. By engaging in what is known as content marketing, you can use your blog to drive more visitors to your website, which in turn has the ability to generate more leads and help your business grow faster.
By sharing content your target audience will find useful on your blog, and then promoting that content on the various social networks and other relevant channels, you can harness the power of inbound marketing to attract more traffic to your website, helping you to acquire and retain more customers or clients.
Adding a Blog to a Static WordPress Website
If the idea of having a blog running alongside your main static website content sounds appealing, then you will be pleased to know it’s something that can be set up very quickly.
The first step is to create a new page called Blog while leaving the main content area of the page blank, before publishing the page.

After publishing the blank page, head over to the Reading settings page, located under the Settings menu.

From the Reading screen, select the Blog page you just created from the drop-down menu for the Posts page option. Now navigate the Menus screen, located under the Appearance menu.

From the Menu screen, select the Blog page from a list of pages and then click on the Add to Menu button. You can drag and drop the new menu item into a better position if needed, before clicking the Save Menu button.

Now when you view the front end of your website, the link to the blog should’ve been added to the main navigation menu. Clicking on the link will display the latest blog posts you’ve published on your website.
Conclusion
That about covers our guide to creating a static website with WordPress, while still giving you the option of publishing a blog alongside your main web pages. Hopefully, you can now see how easy it is to use WordPress to build a static website for your business or charity or create a platform to promote your products and services.
By combining WordPress with some of the responsive WordPress themes and best WordPress plugins available, you can create a website that looks great and includes all the functionality you need, without having to hire the services of a developer to build your website from the ground up.
If you have any questions about using WordPress as a static website or using WordPress in general, please leave a comment below.
