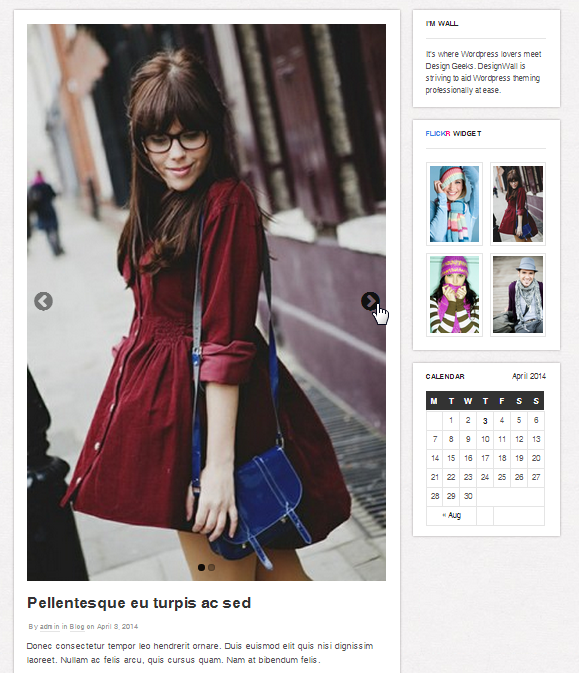DW Wall: Post Format
Embed a You Tube Video into a Post
To embed a video into a post as you want, please do as following:
- Navigate to the YouTube video that you want to put into your blog post.
- Click on the “share” option beneath the video.
- Click the “embed”.
- Copy the embedded code.
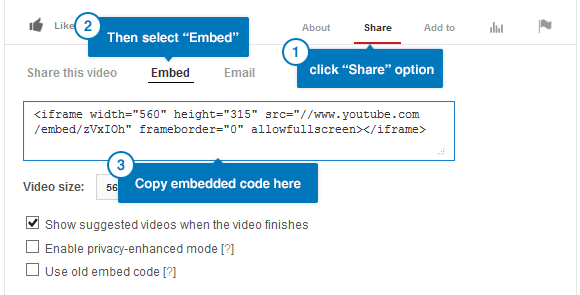
- Go to Posts >> Add New/ Edit, navigate to “Text” mode and paste the embedded code that you copied before.
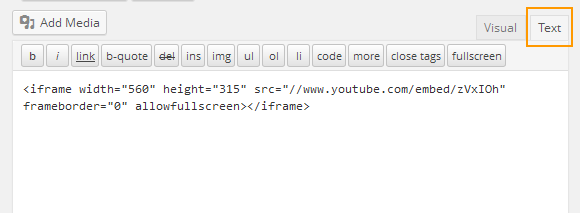
- In the Format pane on the right hand side, select the Video.
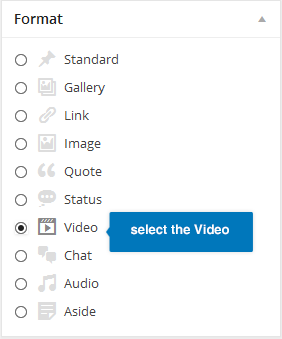
Here is how it should look like in front-end:
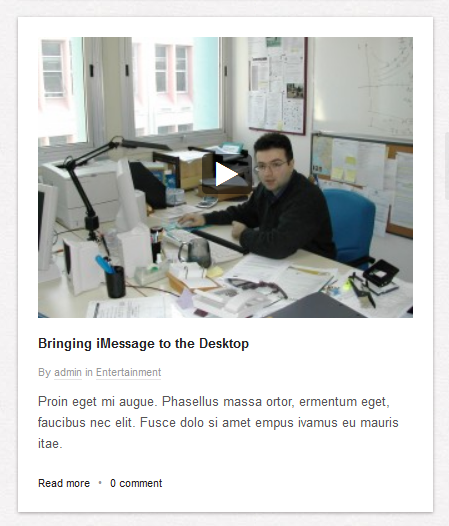
Gallery Post
The following instruction will lead you through the steps needed to achieve the Gallery Post as you prefer.
First you need to add the title and content for the post. Then create the gallery for the post. Finally, always remember to select Post Format as “Gallery”.
Now here comes step 1: add the title and content for the post. Just go to Dashboard >> Posts >> Add New, a post editor screen will be shown up. Now, it’s time for filling in the site title , adding content as you want. Of course, on the right side, you can select select Categories and Tags that you want to display on the post.
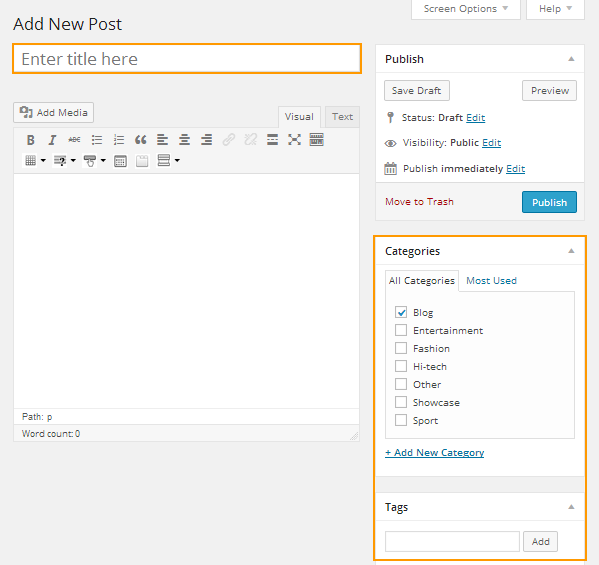
Next, you need to creat an image gallery. On the toolbar of the content editor area of the post, clik on the “Add Media” button. This action will bring you to a popup window. Here, you select “Upload Files” tab, then hit “Select Files” and browser to the image folder, select the images that you would like to use. After uploading successfully into the Media, make sure that you DON’T click “Insert into post” button at bottom right corner, just click “Close” to close the popup.
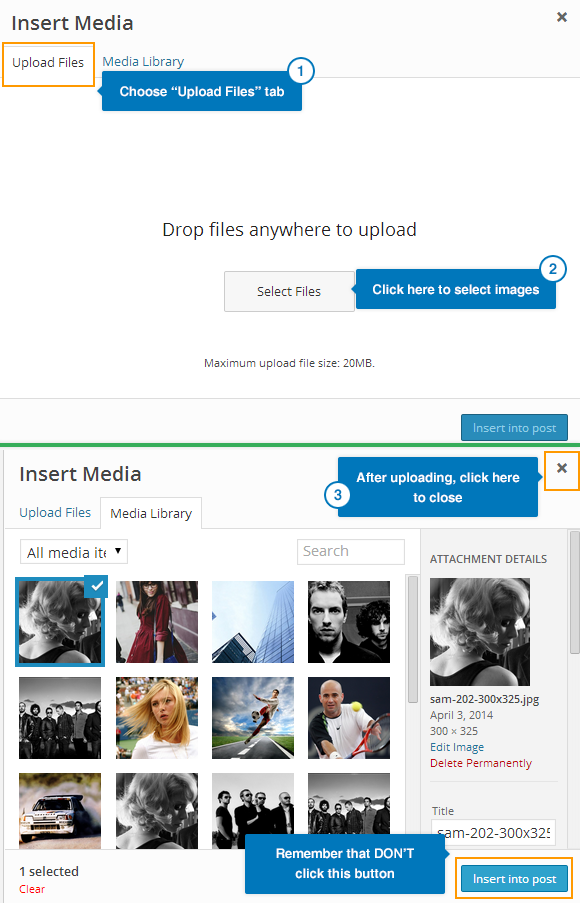
For the last step, fine the panel titled Format on the right side, select Post Format as “Gallery” .
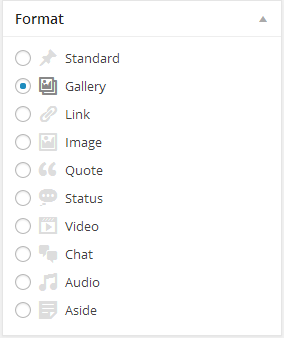
Now, you come to the frontend. And here is the result: Your Gallery Post was created.