DW Kido: FAQs
Question1:
How to disable comment section in posts/ pages ?
In case you want to disable the default comment form of the WordPress page ( see the screenshot below), just follow:
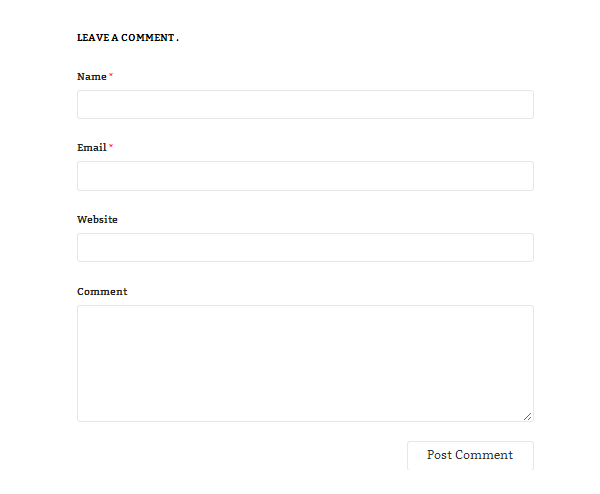
On the upper right corner of the Contact page, click on Screen Options, then check Discussion like the following screenshot:

Then scroll down, you will see a pane titled Discussion, make sure that you keep these boxes unchecked as on the screenshot above.
Question 2:
How to Insert Google Map ?
Step 1 To insert Google Map into your contact page, firstly, go to Google Map. Here you will type your address you need to search into the search box.
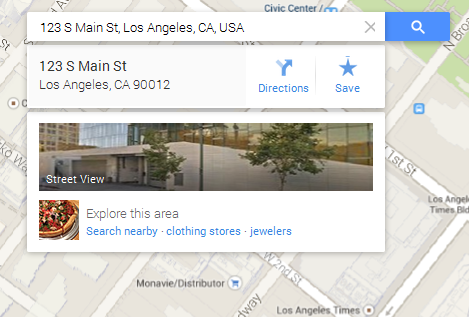
Step 2 Embed Map.
After searching, let’s look at the lower right corner, you will see a gear icon, click here, then select Share and Embed Map.
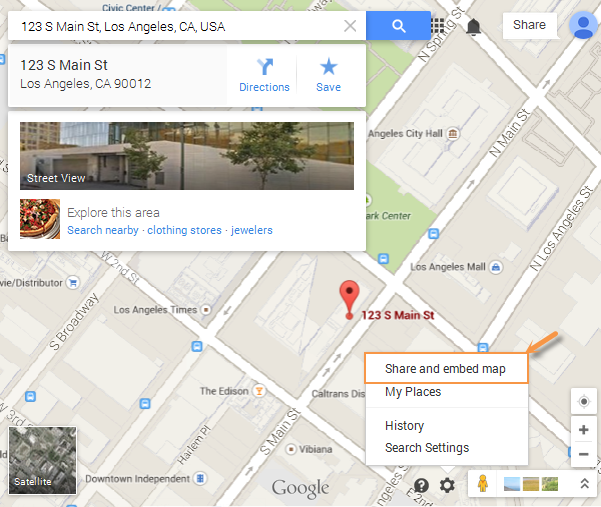
A pop-up window will be shown, navigate to Embed tab to copy the embedded code of Google Map as in the screenshot below:

Step 3Insert Google Map into Contact Page
Located to Pages >> All Pages >> Contact you have just created above, navigate to Text tab, paste code you copied from Step 2 into the Text area.
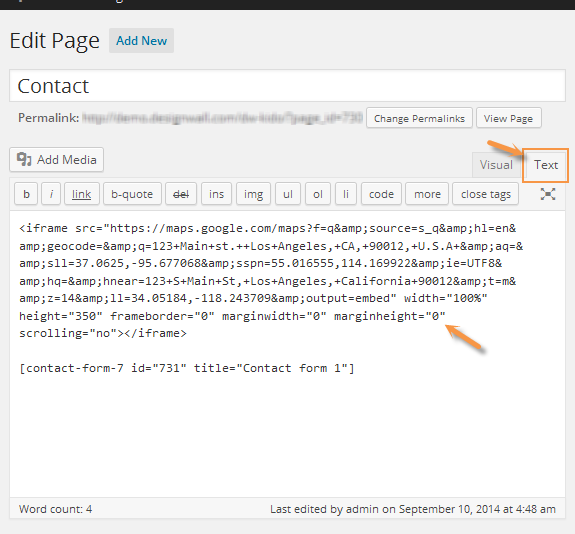
Question 3:
How to use Inline Comment
Step 1 Install Inline Comments plugin.
Just go to Dashboard > Plugins > Add New, under Search box, type Inline Comments.
After searching, pick correct plugin and hit Install Now button to start installing as illustrated below:
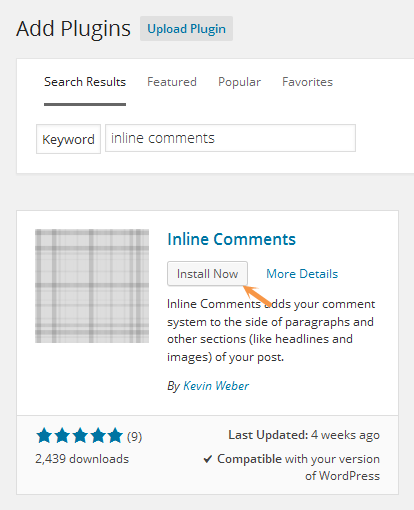
Once installation, activate the plugin.
Step 2 Configure the plugin.
Located to Dashboard > Settings > Inline Comments.
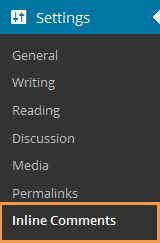
Navigate to Basic Settings tab. Here you will select comment system with default WordPress Comments or Disqus as you have used.
The most important thing is to insert selectors, copy and paste the following selector into Selectors box:
.single-post .entry-content > p
See the screenshot below:
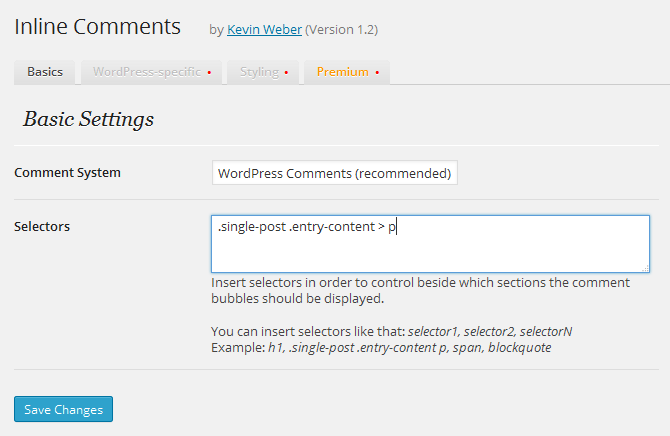
Once done, just hit Save Changes button to save settings.
Question 4:
How to website look beautiful and smooth on Retina ?
To help your images on the website look beautiful and smooth on Retina, we use a plugin named WP Retina 2x.
Go to Plugins >> Add New to install the plugin. After installing, please read guideline about settings of the plugin here.

Please note: To show the featured images clearly, you need to use the images with 1480px x 1040px in size at least. In case your images are smaller, they will be broken and blur.
If you have any question or face any issue regarding our theme DW Jason, please feel free to raise them to our Support page.
